microsoft office word dan excel
Rabu, 11 Juli 2012
Senin, 09 Juli 2012
Format Cell pada Excel 2007
Format Cells adalah adalah kotak dialog yang menangani masalah pengaturan terhadap properti dalam suatu cell. Untuk memunculkan dialog Format Cells klik kanan pada cell atau range yang ingin diformat maka akan muncul tampilan seperti ini:
 |
| Dialog Format Cells |
Anda juga bisa memunculkan dialog format cell dengan klik  pada Font group, Aligment group, atau Number group pada tab menu Home.
pada Font group, Aligment group, atau Number group pada tab menu Home.
 pada Font group, Aligment group, atau Number group pada tab menu Home.
pada Font group, Aligment group, atau Number group pada tab menu Home.
Number
Pada tab number kita bisa mengatur format pada cell
- Sample, menunjukkan isi cell yang anda pilih untuk diformat
- Decimal places, menentukan banyaknya angka di belakang koma yang maksimal sampai 30 angka di belakang koma.Kotak ini hanya untuk kategori Number, Currency, Accounting, Percentage, dan Scientific.
- Use 1000 Seperator, untuk mengisi pemisah ribuan pada angka. Kotak ini hanya berlaku untuk kategori Number.
- Negative numbers, menentukan bentuk penulisan bilangan-bilangan negatif. Kotak ini hanya berlaku pada kategori Number dan Currency.
- Symbol, memilih simbol mata uang. Kotak ini hanya berlaku pada kategori Currency dan Accounting.
- Type, memilih tampilan yang anda ingin gunakan pada angka. Kotak ini hanya berlaku pada kategori Date, Fraction, Special, dan Custom.
- Locale (location), memilih bahasa yang digunakan dalam menampilkan angka. Pilihan ini hanya berlaku pada kategori Date, Time, dan Special.
Aligment
Text aligment
Horisontal, pilih pilihan dalam kotak daftar Horizontal untuk mengubah perataan isi sel secara horizontal. Secara
default, Microsoft Office Excel perataan untuk teks ke kiri, nomor ke
kanan, dan nilai-nilai logis dan kesalahan tengah. Perataan default secara horisontal adalah General.
Vertical, pilih pilihan pada kotak Vertical untuk mengubah perataan isi cell secara vertical. Secara default perataan vertical adalah Bottom.
Indent,
jarak isi cell terhadap dinding cell. Satu indent sebanding dengan
lebar satu buah karakter. Misalnya anda memilih perataan lef dan indent
2, maka jarak antara isi cell dengan dinding cell kiri adalah 2
karakter.
Orientation, pilih opsi di bawah Orientation untuk mengubah orientasi teks dalam sel yang dipilih. Rotasi pilihan mungkin tidak tersedia untuk beberapa pilihan perataan.Degrees, mengatur jumlah rotasi teks dalam sel yang dipilih. Gunakan angka positif dalam kotak Degree untuk memutar teks yang dipilih dari kiri bawah ke kanan atas dalam sel. Gunakan derajat negatif untuk memutar teks dari kiri atas ke kanan bawah pada sel yang dipilih.
Text Control
Wrap text, pepatkan teks ke dalam beberapa baris teks pada sel. Jumlah baris dipepatkan tergantung pada lebar kolom dan panjang isi sel.
Shrink to fit, kecilkan tampilan huruf sehingga semua data dalam sel yang dipilih sesuai dalam kolom. Ukuran karakter disesuaikan secara otomatis jika Anda mengubah lebar kolom. Ukuran font yang digunakan tidak berubah
Merge cells, menggbungkan dua atau lebih sel yang dipilih ke dalam sel tunggal.
Right-to-left
Text direction, pilih opsi di kotak Text untuk menentukan urutan membaca dan perataan. Pengaturan default adalah Context, tetapi Anda dapat mengubahnya ke Left-to-Right atau Right-to-Left.
Font
Font, memilih jenis huruf untuk teks pada cell yang dipilih
Font style, memilih tipe huruf untuk teks pada cell yang dipilih
Size, memilih ukuran huruf untuk teks pada cell yang dipilih. Rentangannya antara 1 sampai 1638.
Underline, memilih tipe garis bawah untuk teks pada cell yang dipilih.
Color, memilih warna untuk cell yang dipilih atau text.
Color, memilih warna untuk cell yang dipilih atau text.
Normal font, centang pada Normal font untuk mengembaikan atau reset jenis tulisan, ukuran dan effect ke dalam bentuk normal.
Efect, memungkinkan kita untuk memberikan efek pada tulisan
- Strikethrough untuk mengisi garis pada tengah-tengah tulisan.
- Superscript misalnya O2
- Subscript misalnya 32
Preview, menampilkan contoh hasil teks yang diformat.
Border
Style, memilih jenis garis untuk border
Preset, pilih opsi border yang telah ditetapkan untuk menerapkan border atau menghapus border dari sel yang dipilih
Color, untuk memilih warna dari border
Border, mengisikan garis satu persatu pada sel yang dipilih sebagai border.
Background Color, memilih warna latar belakang cell yng dipilih.
Fill Effects, untuk memberikan gradien, tekstur atau gambar sebagai warna latar cell
More Colors, untuk menambahkan warna yang tidak anda temukan pada color palette
Pattern Color, untuk memberi warna pada pola.
Pattern Style, meilih pola yang anda inginkan untuk dijadikan latar belakang cell
Sample, melihat tampilan dari format yang anda buat
Locked, mengunci cell sehingga tidak bisa diubah, diubah ukurannya, atau di hapus.
Hidden, menyembunyikan formula atau rumus yang ada pada cell.
Style, memilih jenis garis untuk border
Preset, pilih opsi border yang telah ditetapkan untuk menerapkan border atau menghapus border dari sel yang dipilih
Color, untuk memilih warna dari border
Border, mengisikan garis satu persatu pada sel yang dipilih sebagai border.
Fill
Background Color, memilih warna latar belakang cell yng dipilih.
Fill Effects, untuk memberikan gradien, tekstur atau gambar sebagai warna latar cell
More Colors, untuk menambahkan warna yang tidak anda temukan pada color palette
Pattern Color, untuk memberi warna pada pola.
Pattern Style, meilih pola yang anda inginkan untuk dijadikan latar belakang cell
Sample, melihat tampilan dari format yang anda buat
Protection
Locked, mengunci cell sehingga tidak bisa diubah, diubah ukurannya, atau di hapus.
Hidden, menyembunyikan formula atau rumus yang ada pada cell.
Cara Memberi Format Cell Otomatis Sesuai Dengan Isi Cell Pada Ms Excel
Disela-sela kesibukan saya mengelola webSekolah.net, juga jadwal integrasi beberapa website sekolah seperti website SMAN 3 Pangkalan Bun dan website SMKN 1 Muara Teweh ke aplikasi webSekolah.net
yang telah selesai dengan lancar, saya sempat menuliskan tutorial
tentang Microsoft Excel, dalam contoh ini saya menggunakan Ms Excel
2007.

Mari kita mulai. Berikut ini adalah sebuah file di Ms Excel, tampak pada Cell A1 dan A2 telah terisi data yakni Lulus dan Tidak Lulus.
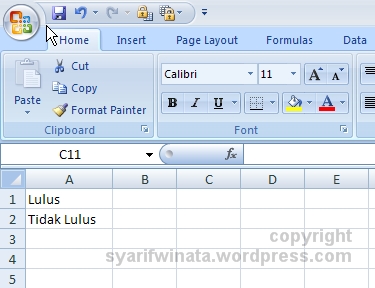
Selanjutnya kita menginginkan Ms Excel memberikan format cell secara otomatis sesuai data yang terisi di cell tersebut, dimana kita menginginkan jika cell terdapat data Lulus maka cell akan berwarna biru sedangkan jika cell terdapat data Tidak Lulus maka cell akan berwarna merah, sehingga pemberian format cell tidak dilakukan secara manual pada masing-masing cell.
Dalam contoh hanya terdiri 2 baris yang
mungkin bisa dilakukan secara manual satu-persatu, tapi bagaimana jika
jumlah barisnya 100 atau lebih, wah bakal pegel deh  heheh….
heheh….
1. Ok, langkah pertama adalah lakukan blok pada cell yang akan diberikan Format Cell Otomatis.
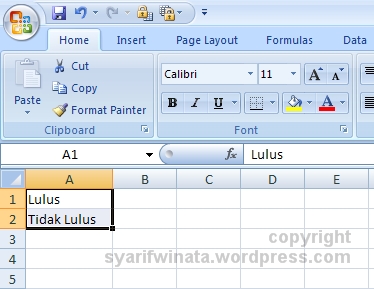
2. Pilih menu Conditional Formatting dan pilih Manage Rules
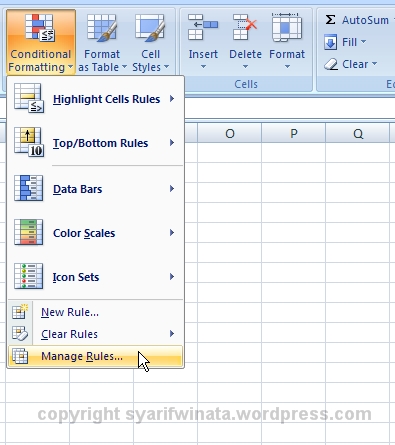
3. Selanjutnya akan tampil Conditional Formatting Rules Manager, kemudian pilih New Rule
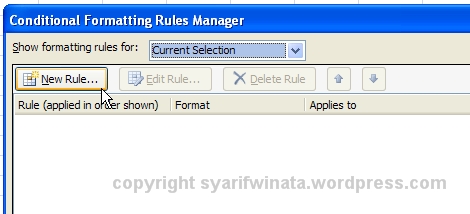
4. Pada New Formatting rule, pilih Format only cells that contain
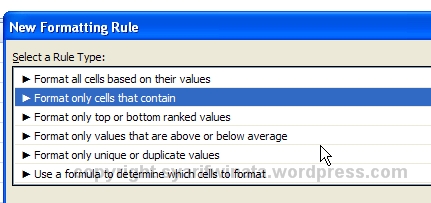
5. Lakukan perubahan pada bagian Edit the Rule Description seperti gambar berikut

6. Pilih format dan lakukan pengaturan Fill pada Format Cells
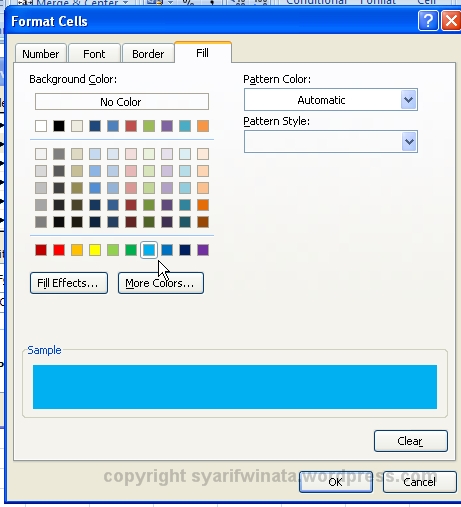
7. Hasilnya akan tampak sebagai berikut dan pilih OK
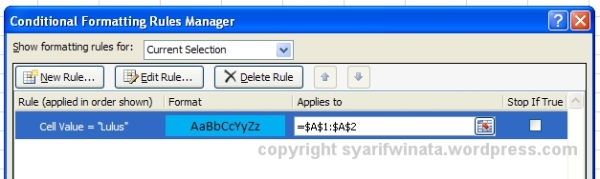
8. Selanjutnya memberikan aturan (rule) untuk cell yang berisi data Tidak Lulus dengan cara yang sama, dan hasilnya adalah sebagai berikut
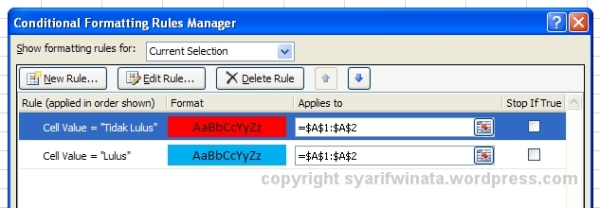
9. Hasilnya adalah cell pada A1 dan A2 telah berubah sesuai data yang terisi.
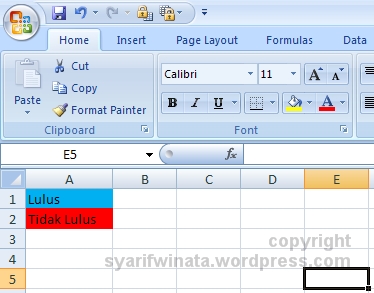
Selamat mencoba. 
Fungsi Logika Microsoft Excel 2007
Dalam melakukan perhitungan,
seringkali ditemukan adanya beberapa pilihan yang harus ditentukan. Sebagai
contoh, dari nilai mahasiswa akan ditentukan apakah mahasiswa tersebut lulus
atau tidak, dan jika lulus apakah predikat dari nilainya tersebut. Dalam
menangani hal ini telah disediakan fungsi untuk percabangan, yaitu dengan
mengunakan fungsi IF. Fungsi ini digunakan untuk menguji suatu kondisi atau
logika, yang akan menentukan nilai kembali ke-1 jika kondisi tersebut bernilai
benar dan menentukan nilai kembali ke-2 jika kondisi tersebut salah. Cara
penggunaan:
|
Keterangan:
|
|
|
Kondisi
|
Suatu
ungkapan logika yang berupa perbandingan.
|
|
Nilai_Jika_Benar
|
Nilai yang
dihasilkan jika pengujian kondisi bernilai benar.
|
|
Nilai_Jika_Salah
|
Nilai yang
dihasilkan jika pengujian kondisi bernilai salah.
|
Untuk mendapatkan status “LULUS” mahasiswa harus
mempunyai nilai lebih besar dari 50. Jika nilainya kurang dari 50, maka akan
diberi status “TIDAK LULUS”.
a.
Penggunaan Fungsi IF
Untuk dapat menyelesaikannya dibutuhkan fungsi logika,
yaitu fungsi IF. Untuk lebih jelasnya, berikut disampaikan beberapa paparan tentang
penggunaan fungsi IF. Fungsi IF dengan format lengkap adalah sebagai berikut.
IF(logical_test;value_if_true;value_if_false)
Keterangan:
logical_test
merupakan syarat dari percabangan.
value_if_true
merupakan nilai jika syarat percabangan terpenuhi.
value_if_false
merupakan nilai jika syarat percabangan tidak terpenuhi.
Langkah-langkah
untuk menyelesaikannya melalui function wizard adalah sebagai berikut.
1) Klik pada
sel D3.
2) Klik
Formulas, pilih Logical, kemudian klik fungsi IF.
3) Ubah
setting pada kotak dialog fungsi IF seperti berikut.
Pada Logical Test ditulis C3 > 50 adalah karena di
sel C3-lah letak dari nilai yang akan dilakukan penyeleksian. Ketikkan
syaratnya pada isian logical_test, misalnya C3>50 yang artinya jika data di
sel C3 lebih besar atau sama dengan 50 maka bernilai benar dan jika kurang dari
50 maka bernilai salah. Ketikkan teks “Lulus” pada isian value_if_true, yang
artinya jika pada logical_test bernilai benar maka teks ini yang akan
dihasilkan/dikeluarkan. Ketikkan teks “Tidak Lulus” pada isian value_if_false,
yang artinya jika pada logical_test bernilai salah maka teks ini yang akan
dihasilkan/dikeluarkan.
4) Klik OK.
Copy-kan formula ke sel di bawahnya.
Pemberian
tanda “ ” merupakan tambahan jika ingin menambahkan statement berupa kalimat
atau string.
b.
Percabangan beberapa Tingkat
Percabangan
tidak hanya pemisahan menjadi dua kemungkinan saja, namun juga bisa menjadi
banyak kemungkinan. Untuk percabangan yang memisahkan ke banyak kemungkinan
harus menggunakan IF secara bertingkat.
Tabel 5.4. Fungsi Logika
|
Fungsi
|
Keterangan
|
|
IF
|
Menentukan
suatu tes logika untuk dikerjakan, dan mempunyai bentuk:
=IF(tes
logika, nilai jika benar, nilai jika salah)
|
|
AND, OR,
dan
NOT
|
Merupakan
fungsi tambahan untuk mengembangkan tes kondisi. Fungsi AND dan OR maksinal
berisi 30 argumen logika, sedangkan NOT hanya mempunyai satu argumen logika,
mempunyai bentuk:
AND
(logika1,logika2, …,logika30)
OR
(logika1,logika2, …,logika30)
NOT
(logika)
|
Pembahasan fungsi IF di atas dengan Tes Logika
Tunggal, Tes Logika dapat dikembangkan dengan tambahan salah satu fungsi AND,
OR, atau NOT. Bentuk fungsi IF dengan tes logika yang dikembangkan adalah
sebagai berikut.
= IF (OR(Tes
Logika1;Tes Logika2);Nilai jika benar;Nilai jika salah)
Contoh:
Sebuah perusahaan akan merekrut tenaga satuan pengaman
(satpam) dengan ketentuan pengalaman kerja minimal empat tahun dan usia
maksimal 35 tahun. Perusahaan melakukan seleksi administrasi dengan kriteria
tersebut. Pelamar yang memenuhi syarat akan mengikuti seleksi selanjutnya,
sedangkan yang tidak memenuhi syarat dinyatakan gugur. Kasus tersebut dapat
diterjemahkan ke dalam fungsi IF seperti berikut ini.
=
IF(AND(Kerja>=4;Usia<=35);Wawancara;Gugur)
Fungsi tambahan adalah AND karena kedua tes logika
merupakan kriteria yang harus terpenuhi, perhatikan penerapan fungsi tersebut dalam
baris rumus worksheet.
Istilah fungsi IF bercabang adalah kasus yang
mempunyai banyak tingkat pengujian tes logika yang diselesaikan dengan fungsi
IF. Sebagai contoh sebuah lembar kerja berisi data hasil ujian statistik.
Berdasarkan nilai ujian akan dikonversikan dalam bentuk huruf dengan ketentuan
sebagai berikut.
|
Nilai
|
Huruf
|
|
0 – 59
|
E
|
|
60 – 74
|
D
|
|
75 – 84
|
C
|
|
85 – 94
|
B
|
|
95 – 100
|
A
|
Sel E5 diisi
dengan rumus:
=IF(D5<60;”E”;IF(D5<75;”D”;IF(D5<85;”C”;IF(D5<95;”B”;”A”))))
c. Mencari
Jumlah
Kadangkala
diperlukan sebuah informasi untuk menampilkan berapa jumlah data yang memenuhi
kriteria tertentu. Misalnya, dalam sebuah daftar nilai ingin diketahui berapa
orang yang mendapat nilai “A”. Untuk itu telah disediakan sebuah fungsi sebagai
berikut.
=COUNTIF(range,criteria)
Di mana pada area yang disebutkan di range akan dicari
berapa jumlah sel yang sesuai dengan kriteria. Contoh =COUNTIF(B2:B57,”A”)
artinya dicari berapa jumlah sel yang berisi “A” pada range B2 sampai B57. Pada
contoh sebelumnya, dikembangkan untuk mencari jumlah lulus dan tidak lulus,
sehingga nantinya
Untuk dapat menambahkan hasil tersebut, lakukan
penambahan fungsi COUNTIF pada C9 sebagai berikut melalui function wizard.
Sedangkan
untuk mendapatkan jumlah yang tidak lulus, lakukan penambahan fungsi COUNTIF
pada C10 sebagai berikut melalui function wizard.
Nilai yang kita olah melalui Excel sebenarnya dapat
dibagi menjadi dua bagian, yaitu nilai formula dan nilai acuan. Materi yang
selama ini dijelaskan pada bab-bab sebelumnya adalah nilai formula, di mana
semua nilai yang diolah menjadi satu dengan formula yang dihitung, misal
=A1*20. Angka 20 merupakan nilai formula, sedangkan pada beberapa keadaan di
mana nilai tersebut sering berubah dapat kita gunakan nilai acuan agar tidak
perlu mengubah melalui formula. Untuk memudahkan menggunakan nilai acuan, Excel
menyediakan fasilitas Fungsi Lookup, fungsi ini akan melihat nilai pada tabel
yang lain apakah nilai yang dicocokan ada pada tabel tersebut, untuk kemudian
diambil nilainya.
Latihan berikut ini mencoba menggunakan logika IF
untuk menentukan Jenis Barang, Nama Barang, dan Harga Barang, berdasarkan Kode
Barang yang telah ditentukan. Di sini Anda juga akan menggunakan beberapa fungsi String.
Langkah Awal
Langkah Penyelesaian
(1) Isi sel B5 dengan formula:
=IF(LEFT(A5;1)=”A”;”Air Mineral”;””)
Pengertian:
Jika 1 huruf pertama dari sel A5 adalah “A”, maka isi
sel B5, dengan teks “Air Mineral”, jika tidak maka kosongkan sel B5.
(2) Gandakan sampai sel B10. Apa yang Anda lihat? Sel
B7 sampai B10 berisi nilai FALSE. Kenapa? Ya, karena Anda baru melakukan satu
pengujian untuk huruf “A”, saja.
(3) Klik kembali sel B5, lanjutkan penulisan formula
dengan diawali menekan tombol F2 pada keyboard, hapus sebagian formula
(sisi kanan), sampai batas simbil semicolon (;) lengkapi hingga formula
menjadi:
=IF(LEFT(A5;1)=”A”;”Air
Mineral”;IF(LEFT(A5;1)=”S”;”Susu”))
Saat Anda menekan tombol Enter untuk mengakhiri
pengetikan formula, Anda akan mendapatkan pesan
Tekan saja tombol Enter sekali lagi, atau klik
tombol Yes. Kotak pesan tersebut adalah pesan yang memberitahu kepada
Anda bahwa Anda melakukan kesalahan penulisan formula. Tetapi perlu diingat,
kesalahan yang Anda lakukan bukanlah kesalahan struktural dari penggunaan
fungsi IF, ini hanyalah kesalahan karena Anda lupa atau malas untuk mengetikkan
tanda kurung tutup (“)”) untuk mengakhiri penggunaan fungsi IF. Lain halnya
jika Anda mendapatkan kotak pesan
Ini adalah kesalahan yang cukup fatal, kemungkinan
karena Anda lupa mengisikan parameter yang diperlukan atau kesalahan menuliskan
simbol.
(4) Gandakan kembali sampai sel B5. Sekarang tinggal
B9 dan B10 saja yang berisi nilai FALSE.
(5) Terakhir lengkapi formula hingga:
=IF(LEFT(A5;1)=”A”;”Air
Mineral”;IF(LEFT(A5;1)=”S”;”Susu”;”Kopi”))
Atau:
=IF(LEFT(A5;1)=”A”;”Air
Mineral”;IF(LEFT(A5;1)=”S”;”Susu”;IF(LEFT(A5;1)=”K”; “Kopi”;”Tidak terdata”)))
(6) Gandakan kembali sampai sel B10. Ya, itulah cara
efektif untuk melakukan pengujian. Jangan langsung menguji secara lengkap,
lakukan secara bertahap bertahap.
(7) Klik sel
C5, ketikkan formula: =IF(MID(A5;2;2)=”BL”;CONCATENATE(B5;” “;”Botol”);””)
Pengertian:
Jika mulai huruf ke dua dari sel A5 sebanyak dua huruf
adalah “BL”, maka isi sel C5, dengan menggabungkan (Concatenate) isi dari sel
B5, spasi (“ ”) dan “Botol”. Jika tidak, maka kosongkan sel C5.
(8) Gandakan sampai sel C10.
(9) Lakukanlah cara pengujian seperti contoh langkah
pengujian untuk sel B5 di atas, hingga pada formula C5 berisi formula:
=IF(MID(A5;2;2)=”BL”;CONCATENATE(B5;”“;”Botol”);IF(MID(A5;2;2)=”GL”;CONCATENATE(B5;”“;”Gelas”);IF(MID(A5;2;2)=”SC”;CONCATENATE(B5;”
“;”Sachet”);IF(MID(A5;2;2)=”KL”;CONCATENATE(B5;”
“;”Kaleng”);IF(MID(A5;2;2)=”MN”;CONCATENATE(B5;”
“;”Murni”);IF(MID(A5;2;2)=”SU”;CONCATENATE(B5;”
“;”Susu”);”Tidak dikenal”))))))
(10) Gandakan sampai sel C10.
(11) Klik sel D5, ketikkan formula berikut:
=IF(RIGHT(A5;1)=”1”;500;0)
Pengertian:
Jika 1 huruf dari sisi kanan A5 adalah teks 1 (satu),
maka isi sel D5, dengan nilai angka 1500. Jika tidak, maka isi sel D5 dengan
nilai angka 0 (nol).
(12) Gandakan hingga sel D10.
(13) Lakukan cara pengujian bertahap, hingga akhir
formula untuk sel D5 adalah, sebagi berikut:
=IF(RIGHT(B6;1)=”1”;500;IF(RIGHT(B6;1)=”2”;1000;IF(RIGHT(B6;1)=”8”;4000;0)))
(14) Gandakan hingga sel D10.
(15) Bingkailah hingga tampak menarik.
PENGGUNAAN FASILITAS DROP CAP PADA OFFICE WORD
Drop Cap
adalah huruf awal suatu paragraph yang diperbesar. Maksudnya huruf pada
awal suatu paragraph besarnya beberapa baris lebih besar daripada
huruf-huruf lainnya. Besarnya huruf pada awal paragraph ini bisa diatur
beberapa baris dari tulisan dan jarak antara drop cap dan tulisan yang
lain.

Drop Cap ini dimaksudkan untuk menambah keindahan suatu naskah. Drop Cap biasa dipergunakan pada suatu novel, cerpen, berita di koran atau majalah, dan naskah-naskah lainnya. Untuk membuat drop cap di Ms Word 2007 bisa anda ikuti langkah-langkah berikut ini :

Drop Cap ini dimaksudkan untuk menambah keindahan suatu naskah. Drop Cap biasa dipergunakan pada suatu novel, cerpen, berita di koran atau majalah, dan naskah-naskah lainnya. Untuk membuat drop cap di Ms Word 2007 bisa anda ikuti langkah-langkah berikut ini :
- Ketikkan naskah anda
- Letakkan kursor pada paragraph yang akan diberi drop cap
- Buka ribbon Insert, pada group menu text, klik Drop Cap.
- Pilih salah satu pilihan antara Dropped dan In Margin.
Dropped berarti huruf yang lebih besar akan berada menjorok kedalam
dalam paragraph tersebut, sedangkan in margin berarti huruf yang
diperbesar berada di dalam margin kertas, sedangkan huruf yang lain
tetap pada pengaturan margin yang ada.

- Untuk melakukan pengaturan lebih lanjut dapat dipilih Drop Cap Options
- Setelah memilih dropped dan in margin, pilih jenis font yang akan anda pakai kemudian tentukan juga berapa besar huruf drop cap dengan mengisi lines to drop,
semakin besar angka yang dimasukkan maka semakin besar pula huruf drop
capnya. Atur pula jaraknya dengan text dengan mengisi angka pada distance from text kemudian klik OK.

- Maka drop cap anda telah berhasil dibuat.
Penggunaan fasilitas coloum di Microsoft Word

Fitur Columns (kolom) di Microsoft Word biasanya digunakan untuk mengatur teks seperti pada koran atau jurnal penelitian yang terbagi menjadi beberapa kolom.
1. Cara Membuat Kolom
- Pilih orientasi kertas, pada Page Layout tab, Page Setup grup, klik Orientation. Pilih Portrait atau Landscape.

- Pilih kumpulan teks seperti contoh berikut.

- Pada Page Layout tab, Page Setup grup, klik Columns.
- Pilih Two untuk membuat dua kolom.

- Pada contoh ini terdiri dari dua bagian:
- Judul (Lorem Ipsum) = satu kolom.
- Isi = dua kolom.
- Pada kolom, teks akan mengalir sampai batas bawah halaman kemudian baru berpindah ke kolom selanjutnya.

- Jika Anda tidak menginginkan teks sampai batas bawah halaman maka dapat menggunakan Column Break.

Caranya:- Letakkan kursor di depan teks yang akan dipindahkan.
- Pada Page Layout tab, Page Setup grup, klik Breaks.
- Pada bagian Page Breaks, pilih Column.
- Microsoft Word akan memindahkan teks ke kolom berikutnya.
2. Cara Mengatur Lebar dan Jarak Kolom
- Pada Page Layout tab, Page Setup grup, klik More Columns untuk menampilkan kotak dialog Columns.

- Untuk mengatur lebar kolom, ubah angka pada kotak Width.
- Untuk mengatur jarak antar kolom, ubah angka pada kotak Spacing.
- Klik OK bila sudah selesai.
3. Cara Memberi Garis Pemisah Pada Kolom
- Jika kolom terdiri dari beberapa section, klik pada section yang ingin diberi garis.
- Pada Page Layout tab, Page Setup grup, klik More Columns untuk menampilkan kotak dialog Columns.
- Centang kotak Line between.

- Klik OK bila sudah selesai.
4. Cara Mengganti Jumlah Kolom
- Klik pada bagian kolom yang ingin diganti jumlahnya.
- Pada Page Layout tab, Page Setup grup, klik Columns.
- Pilih jumlah kolom yang diinginkan.
- One – 1 kolom.
- Two – 2 kolom.
- Three – 3 kolom.
- Left – untuk membuat kolom kiri lebih sempit (hanya untuk 2 kolom).

- Right – untuk membuat kolom kanan lebih sempit (hanya untuk 2 kolom).

- Untuk membuat lebih dari 3 kolom, pada Page Layout tab, Page Setup grup, klik More Columns untuk menampilkan kotak dialog Columns.
- Ganti jumlah kolom pada kotak Number of columns.
- Klik OK bila sudah selesai.
5. Cara Membuat Tampilan Kolom Seperti Di Jurnal
Jurnal-jurnal penelitian kadang menggunakan gabungan kolom seperti gambar berikut. Walaupun kelihatan agak rumit, tapi sebenarnya cukup mudah cara pengaturannya. Intinya hanya menggunakan Breaks, yaitu Section Break dan Column Break.
- Bagian 1: Judul
- Ketik teks dan kemudian pada akhir teks, tekan Enter.
- Pada Page Layout tab, Page Setup grup, klik Breaks.
- Pada bagian Section Breaks, pilih Continuous.
- Bagian 2: Nama dan email
- Buat dua kolom: pada Page Layout tab, Page Setup grup, klik Columns dan pilih Two.
- Ketik isi kolom (nama dan email).
- Selanjutnya buat Column Break:
- Letakkan kursor di depan nama kedua (contoh gambar: Rane).

- Pada Page Layout tab, Page Setup grup, klik Breaks.
- Pada bagian Page Breaks, pilih Column.
- Letakkan kursor di depan nama kedua (contoh gambar: Rane).
- Pada bagian akhir kolom kedua, tekan Enter dua kali.
- Buat section break: di Page Layout tab, Page Setup grup, klik Breaks. Pada bagian Section Breaks, pilih Continuous.
- Bagian 3: Kumpulan teks dua kolom
- Karena di bagian 2 sudah dibuat dua kolom, di bagian ini tidak perlu lagi membuatnya.
- Ketik isi kolom.
- Pada bagian akhir kolom kedua, tekan Enter.
- Buat section break: di Page Layout tab, Page Setup grup, klik Breaks. Pada bagian Section Breaks, pilih Continuous.
- Bagian 4: Daftar
- Buat satu kolom: pada Page Layout tab, Page Setup grup, klik Columns dan pilih One.
- Ketik teks yang diinginkan.
- Hasilnya akan seperti gambar berikut. Tekan tombol CTRL + SHIFT + * untuk melihat garis Section Break dan Column Break.

Penggunaan WordArt pada Word 2007
Word Art adalah tulisan yang berisi dekorasi seperti efek bayangan dan refleksi. Anda bisa mengubah Word Art seperti anda mengubah tulisan pada teks biasa.Menyisipkan Word Art
- Pada tab Insert, di group Text, klik WordArt

- Pilih Style WordArt yag anda inginkan
- Ketikkan tulisan yang ingin dijadikan WordArt pada "Write Text Here"

Font untuk mengatur jenis huruf
Size untuk mengatur ukuran huruf
Gunakan Bold dan Italic untuk memberi efek tebal dan miring pada WordArt.
- Klik OK untuk mengakhiri.
Mengubah Style Word Art
- Klik pada WordArt yang ingin diubah stylenya
- Pada tab Format, di groupWordArt Style klik more
 untuk memunculkan semua style WordArt
untuk memunculkan semua style WordArt

- Klik style yang diinginkan
Mengedit Teks Pada WordArt
- Klik kanan pada word art, pilih Edit Text. Akan muncul jendela Edit WordArt Text

- Ketikkan teks yang diinginkan, kemudian klik OK.
Mengubah Warna Word Art
- Klik pada word art
- Pada tab Format, di groupWordArt Style pilih:
Text Fill untuk mengubah warna teks pada WordArt
Text Outline untuk mengubah garis luar tulisan pada WortArt
Text Effect untuk mengubah efek pada WordArt
Menghapus Word Art
- Klik word art yang ingin dihapus
- Tekan DELETE
Pengenalan Microsoft Excel 2007
Microsoft
Excel merupakan perangkat lunak untuk mengolah data secara otomatis
meliputi perhitungan dasar, penggunaan fungsi-fungsi, pembuatan grafik
dan manajemen data. Perangkat lunak ini sangat membantu untuk
menyelesaikan permasalahan administratif mulai yang paling sedernaha
sampai yang lebih kompleks. Permasalahan sederhana tersebut misalnya
membuat rencana kebutuhan barang meliputi nama barang, jumlah barang dan
perkiraan harga barang. Permasalahan ini sebenarnya dapat juga
diselesaikan menggunakan Microsoft Word karena hanya sedikit memerlukan
proses perhitungan, tetapi lebih mudah diselesaikan dengan Microsoft
Excel. Contoh permasalahan yang lebih kompleks adalah pembuatan laporan
keuangan (general ledger) yang memerlukan banyak perhitungan, manajemen
data dengan menampilkan grafik atau pivot tabel atau penggunaan
fungsi-fungsi matematis ataupun logika pada sebuah laporan.
Penyelesaian permasalahan yang komplek juga dapat memanfaatkan
pemograman macro yang disediakan oleh Excel agar proses penggunaan lebih
mudah.
1.1 Cara memulai aplikasi Microsoft Excel 2007
Langkah-langkah:
- Pilih tombol Start di pojok kiri bawah tampilan windows.
- Setelah muncul tampilan menunya pilih Program, kemudian Microsoft Office dan Pilih Microsoft Excel.
- Muncul Gambar 1.1
1.2 Mengenal Elemen-elemen Microsoft Excel 2007
Sebelum melakukan pengolahan data pada Microsoft Excel, terlebih dahulu kita harus
mengetahui elemen-elemen yang ada di Microsoft Exel

Unsur-unsur utama Layar Microsoft Excel 2007:
Judul menampilkan judul program dan dokumen aktif atau nama file dari lembar kerja
yang aktif.
2) Office Button
Berisi barisan perintah untuk pengoperasian Program yang standar misalnya membuat
dokumen baru, membuka dokumen lama, menyimpan, mencetak dan mempublish
dokumen.
3) Akses Cepat Toolbar (Quick Access Toolbar)
Merupakan sarana yang disediakan Microsoft Excel untuk mempercepat akses
berkomunikasi dengannya misalnya menyimpan, mencetak dan sebagainya.
4) Toolbar
Merupakan deretan tool-tool (gambar-gambar) yang mewakili perintah dan berfungsi untuk mempermudah dan mengefisienkan pengoperasian program.
5) Help
Bila kita ingin bertanya sesuatu, maka ketik pertanyaan anda pada tempat tersebut. Ms Excel akan memberikan alternatif jawaban terhadap pertanyaan yang dimaksud.
6) Lembar Kerja (Workbook)
Baris ini berisikan informasi halaman, section, letak insertion point dan tombol pengendali.
7) Cell
8) Nomor Baris
9) Nomor Kolom
10) Nama Range
11) Fungsi
12) Penggulung vertical dan horisontal
Untuk memudahkan dalam membaca suatu dokumen dengan menggulung layar vertikal dan horisontal.
1.3 Memulai Buat Dokumen
Pada sub bab ini, kita akan membuat dokumen sebagai contoh pengelolaan data sederhana. Dari contoh pengelolaan data sederhana kita akan belajar tentang cara pengetikan di excel, alignment, cara memformat huruf, cara memformat tabel dan cell, dan memanfaatkan fasilitas Autofill. Berikut contoh pengelolaan data yang pertama seperti pada Gambar 1.2.

Langkah-langkah membuat dokumen daftar unit kerja seperti pada Gambar 6.2 adalah sebagai berikut:
1. Buat Judul dan Sub Judul Laporan
# Arahkan kursor pada Cell A1 (Kolom A dan Baris 1), kemudian ketikkan tulisan “Daftar Unit Kerja” pada Cell aktif tersebut.
# Kemudian ketikkan sub judul laporan pada Cell A3, A4, A5, D4 dan D5 seperti pada tampilan dibawah ini:

# Buat data tabel pada Laporan dengan
memulai pengetikan pada A7 sampai F7 untuk judul tabel dan A8,
A9, B8, B9, dst untuk data pada tabel.

2. Penggunaan Cell
# Untuk membuat Judul Laporan letaknya di tengah-tengah tabel maka arahkan kursor ke A1 kemudian select cell mulai A1 sampai F1. Kemudian klik tombol Merge Cell
 agar judul laporan terletak ditengah-tengah tabel.
agar judul laporan terletak ditengah-tengah tabel.
# Agar huruf pada judul laporan dan tabel tebal maka arahkan kursor pada cell kemudian klik tombol Bold
 atau dapat juga melakukan format font lainnya seperti underline
atau dapat juga melakukan format font lainnya seperti underline  atau italic
atau italic  .
.3. Penggunaan AutoFill
Pada
kolom No, KODE dan NAMA UNIT dapat digunakan Autofill agar lebih cepat
dalam memasukkan data yang berulang. Fasilitas ini diaktifkan ketika
kotak hitam kecil yang disebut fill handle digeser di atas cell-cell
baru. Fill handle berada di ujung kanan bawah cell aktif atau range cell
yang dipilih. Ketika menempatkan pointer cell di atas fill handle,
pointer cell berubah menjadi tanda tambah, menunjukkan bahwa fasilitas
AutoFill telah diaktifkan. Untuk membuat seri label, angka, atau
tanggal, geserlah pointer di atas cell-cell yang ingin diisi
dengan informasi, lalu lepaskan tekanan tombol mouse. Seperti sulap,
muncullah sederetan nilai.

Pada Kolom NO dan KODE, Autofill digunakan untuk membuat seri number secara terurut sedangkan pada kolom Nama Unit digunakan untuk mengcopy data yang sama ke beberapa cell secara cepat. Selanjutnya lengkapi data tabel seperti pada Gambar 1.3.

Gambar 1.3.
4. Penggunaan format Tabel dan Cell
# Microsoft Excel menyediakan fasilitas format table dengan beberapa template seperti memberi border, warna border, warna cell dan style font dengan klik tombol format table seperti ini
 , kemudia akan muncul pilihan style format tabel seperti berikut ini.
, kemudia akan muncul pilihan style format tabel seperti berikut ini.
Gambar 1.4
# Kita juga dapat melakukan format tabel dan format cell sesuai selera kita atau tidak menggunakan template yang disediakan Microsoft Excel. Seperti contohnya pada Gambar 1.4. menggunakan format tabel dan cell sendiri dengan cara:
* Untuk membuat border pada tabel, blok tabel yang akan di beri border dalam hal ini mulai cell A7 sampai F15, kemudian klik panah pada tombol
 dan pilih All Border seperti pada tampilan dibawah ini.
dan pilih All Border seperti pada tampilan dibawah ini.
Langganan:
Postingan (Atom)
