Format Cell pada Excel 2007
Format Cells adalah adalah kotak dialog yang menangani masalah pengaturan terhadap properti dalam suatu cell. Untuk memunculkan dialog Format Cells klik kanan pada cell atau range yang ingin diformat maka akan muncul tampilan seperti ini:
 |
| Dialog Format Cells |
Anda juga bisa memunculkan dialog format cell dengan klik  pada Font group, Aligment group, atau Number group pada tab menu Home.
pada Font group, Aligment group, atau Number group pada tab menu Home.
 pada Font group, Aligment group, atau Number group pada tab menu Home.
pada Font group, Aligment group, atau Number group pada tab menu Home.
Number
Pada tab number kita bisa mengatur format pada cell
- Sample, menunjukkan isi cell yang anda pilih untuk diformat
- Decimal places, menentukan banyaknya angka di belakang koma yang maksimal sampai 30 angka di belakang koma.Kotak ini hanya untuk kategori Number, Currency, Accounting, Percentage, dan Scientific.
- Use 1000 Seperator, untuk mengisi pemisah ribuan pada angka. Kotak ini hanya berlaku untuk kategori Number.
- Negative numbers, menentukan bentuk penulisan bilangan-bilangan negatif. Kotak ini hanya berlaku pada kategori Number dan Currency.
- Symbol, memilih simbol mata uang. Kotak ini hanya berlaku pada kategori Currency dan Accounting.
- Type, memilih tampilan yang anda ingin gunakan pada angka. Kotak ini hanya berlaku pada kategori Date, Fraction, Special, dan Custom.
- Locale (location), memilih bahasa yang digunakan dalam menampilkan angka. Pilihan ini hanya berlaku pada kategori Date, Time, dan Special.
Aligment
Text aligment
Horisontal, pilih pilihan dalam kotak daftar Horizontal untuk mengubah perataan isi sel secara horizontal. Secara
default, Microsoft Office Excel perataan untuk teks ke kiri, nomor ke
kanan, dan nilai-nilai logis dan kesalahan tengah. Perataan default secara horisontal adalah General.
Vertical, pilih pilihan pada kotak Vertical untuk mengubah perataan isi cell secara vertical. Secara default perataan vertical adalah Bottom.
Indent,
jarak isi cell terhadap dinding cell. Satu indent sebanding dengan
lebar satu buah karakter. Misalnya anda memilih perataan lef dan indent
2, maka jarak antara isi cell dengan dinding cell kiri adalah 2
karakter.
Orientation, pilih opsi di bawah Orientation untuk mengubah orientasi teks dalam sel yang dipilih. Rotasi pilihan mungkin tidak tersedia untuk beberapa pilihan perataan.Degrees, mengatur jumlah rotasi teks dalam sel yang dipilih. Gunakan angka positif dalam kotak Degree untuk memutar teks yang dipilih dari kiri bawah ke kanan atas dalam sel. Gunakan derajat negatif untuk memutar teks dari kiri atas ke kanan bawah pada sel yang dipilih.
Text Control
Wrap text, pepatkan teks ke dalam beberapa baris teks pada sel. Jumlah baris dipepatkan tergantung pada lebar kolom dan panjang isi sel.
Shrink to fit, kecilkan tampilan huruf sehingga semua data dalam sel yang dipilih sesuai dalam kolom. Ukuran karakter disesuaikan secara otomatis jika Anda mengubah lebar kolom. Ukuran font yang digunakan tidak berubah
Merge cells, menggbungkan dua atau lebih sel yang dipilih ke dalam sel tunggal.
Right-to-left
Text direction, pilih opsi di kotak Text untuk menentukan urutan membaca dan perataan. Pengaturan default adalah Context, tetapi Anda dapat mengubahnya ke Left-to-Right atau Right-to-Left.
Font
Font, memilih jenis huruf untuk teks pada cell yang dipilih
Font style, memilih tipe huruf untuk teks pada cell yang dipilih
Size, memilih ukuran huruf untuk teks pada cell yang dipilih. Rentangannya antara 1 sampai 1638.
Underline, memilih tipe garis bawah untuk teks pada cell yang dipilih.
Color, memilih warna untuk cell yang dipilih atau text.
Color, memilih warna untuk cell yang dipilih atau text.
Normal font, centang pada Normal font untuk mengembaikan atau reset jenis tulisan, ukuran dan effect ke dalam bentuk normal.
Efect, memungkinkan kita untuk memberikan efek pada tulisan
- Strikethrough untuk mengisi garis pada tengah-tengah tulisan.
- Superscript misalnya O2
- Subscript misalnya 32
Preview, menampilkan contoh hasil teks yang diformat.
Border
Style, memilih jenis garis untuk border
Preset, pilih opsi border yang telah ditetapkan untuk menerapkan border atau menghapus border dari sel yang dipilih
Color, untuk memilih warna dari border
Border, mengisikan garis satu persatu pada sel yang dipilih sebagai border.
Background Color, memilih warna latar belakang cell yng dipilih.
Fill Effects, untuk memberikan gradien, tekstur atau gambar sebagai warna latar cell
More Colors, untuk menambahkan warna yang tidak anda temukan pada color palette
Pattern Color, untuk memberi warna pada pola.
Pattern Style, meilih pola yang anda inginkan untuk dijadikan latar belakang cell
Sample, melihat tampilan dari format yang anda buat
Locked, mengunci cell sehingga tidak bisa diubah, diubah ukurannya, atau di hapus.
Hidden, menyembunyikan formula atau rumus yang ada pada cell.
Style, memilih jenis garis untuk border
Preset, pilih opsi border yang telah ditetapkan untuk menerapkan border atau menghapus border dari sel yang dipilih
Color, untuk memilih warna dari border
Border, mengisikan garis satu persatu pada sel yang dipilih sebagai border.
Fill
Background Color, memilih warna latar belakang cell yng dipilih.
Fill Effects, untuk memberikan gradien, tekstur atau gambar sebagai warna latar cell
More Colors, untuk menambahkan warna yang tidak anda temukan pada color palette
Pattern Color, untuk memberi warna pada pola.
Pattern Style, meilih pola yang anda inginkan untuk dijadikan latar belakang cell
Sample, melihat tampilan dari format yang anda buat
Protection
Locked, mengunci cell sehingga tidak bisa diubah, diubah ukurannya, atau di hapus.
Hidden, menyembunyikan formula atau rumus yang ada pada cell.
Cara Memberi Format Cell Otomatis Sesuai Dengan Isi Cell Pada Ms Excel
Disela-sela kesibukan saya mengelola webSekolah.net, juga jadwal integrasi beberapa website sekolah seperti website SMAN 3 Pangkalan Bun dan website SMKN 1 Muara Teweh ke aplikasi webSekolah.net
yang telah selesai dengan lancar, saya sempat menuliskan tutorial
tentang Microsoft Excel, dalam contoh ini saya menggunakan Ms Excel
2007.

Mari kita mulai. Berikut ini adalah sebuah file di Ms Excel, tampak pada Cell A1 dan A2 telah terisi data yakni Lulus dan Tidak Lulus.
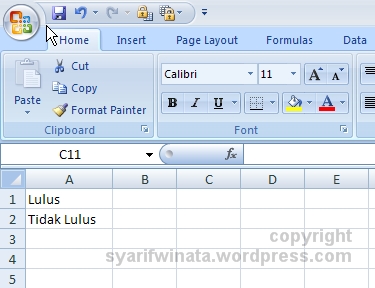
Selanjutnya kita menginginkan Ms Excel memberikan format cell secara otomatis sesuai data yang terisi di cell tersebut, dimana kita menginginkan jika cell terdapat data Lulus maka cell akan berwarna biru sedangkan jika cell terdapat data Tidak Lulus maka cell akan berwarna merah, sehingga pemberian format cell tidak dilakukan secara manual pada masing-masing cell.
Dalam contoh hanya terdiri 2 baris yang
mungkin bisa dilakukan secara manual satu-persatu, tapi bagaimana jika
jumlah barisnya 100 atau lebih, wah bakal pegel deh  heheh….
heheh….
1. Ok, langkah pertama adalah lakukan blok pada cell yang akan diberikan Format Cell Otomatis.
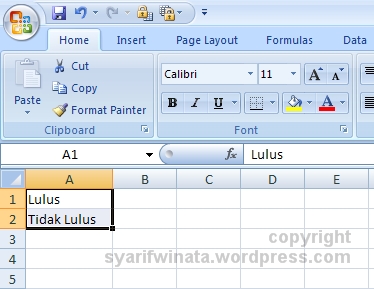
2. Pilih menu Conditional Formatting dan pilih Manage Rules
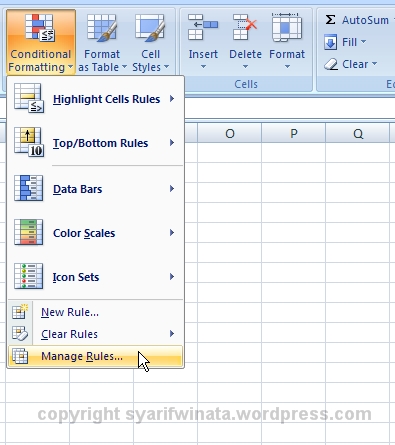
3. Selanjutnya akan tampil Conditional Formatting Rules Manager, kemudian pilih New Rule
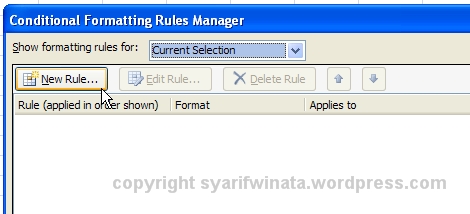
4. Pada New Formatting rule, pilih Format only cells that contain
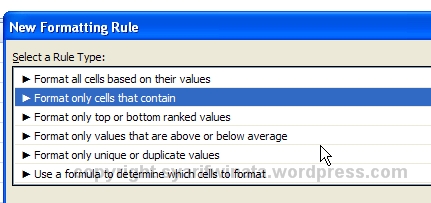
5. Lakukan perubahan pada bagian Edit the Rule Description seperti gambar berikut

6. Pilih format dan lakukan pengaturan Fill pada Format Cells
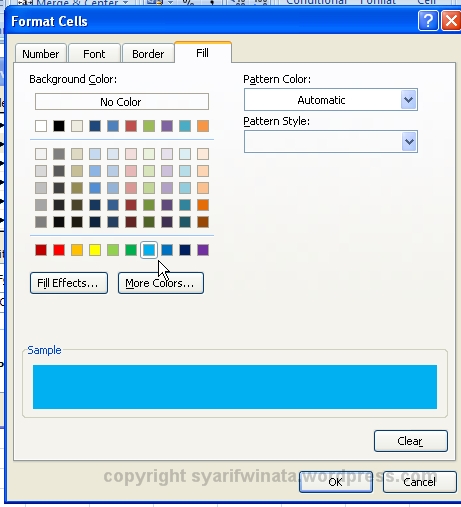
7. Hasilnya akan tampak sebagai berikut dan pilih OK
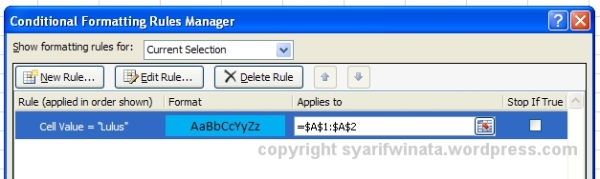
8. Selanjutnya memberikan aturan (rule) untuk cell yang berisi data Tidak Lulus dengan cara yang sama, dan hasilnya adalah sebagai berikut
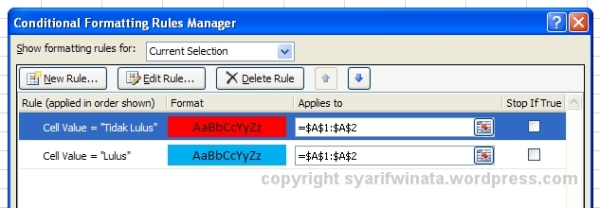
9. Hasilnya adalah cell pada A1 dan A2 telah berubah sesuai data yang terisi.
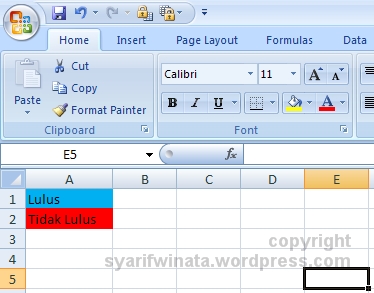
Selamat mencoba. 
Tidak ada komentar:
Posting Komentar